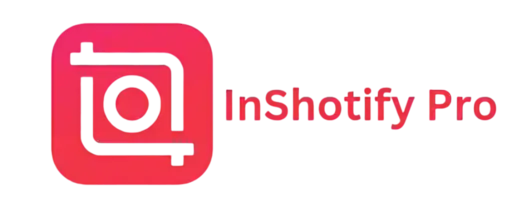8 Dynamic Ways to Master Keyframes in InShot Pro APK
Video editing has never been easier, especially with tools like InShot Pro APK. Now, anyone can create videos that look professional with a few taps. One of the coolest features of this app is using keyframes. They help add motion and effects to different elements in your video, making it stand out.
In this article, we’ll walk you through eight simple but powerful ways to use keyframes in InShot Pro. From animated stickers to smooth zoom effects, these tips will help you make your videos more engaging and polished.
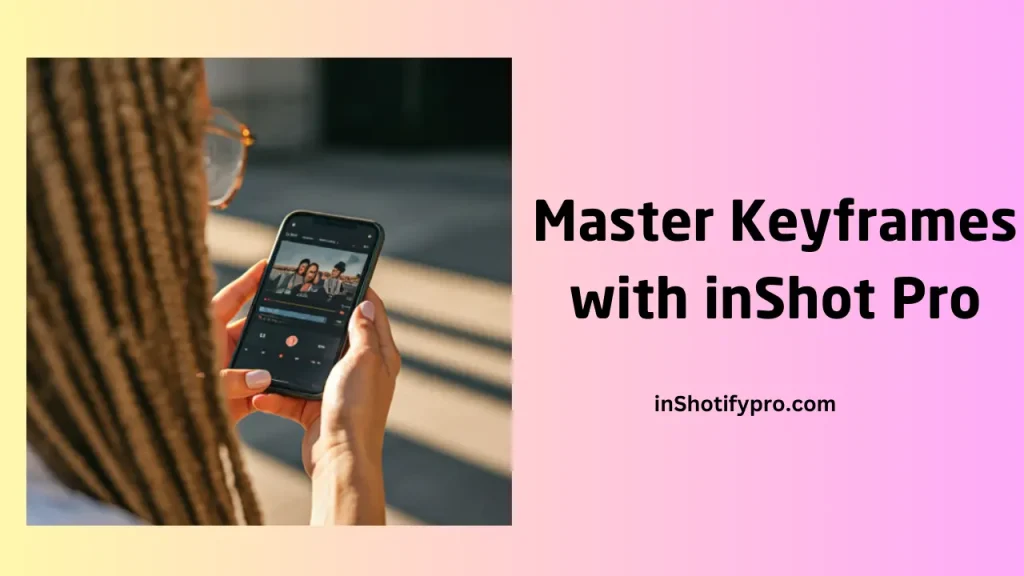
1. Animated Stickers: Bring Your Videos to Life
Stickers can make videos more fun, but what if you could make them move? With keyframes, you can animate stickers across your screen instead of just placing them in one spot.
How to animate stickers with keyframes:
- Open your video in InShot Pro.
- Add a sticker to your clip.
- Set a keyframe where you want the sticker animation to begin.
- Move the sticker along the timeline to where you want it to go, and add another keyframe.
This lets you animate the sticker to fly across the screen, shrink, grow, or even spin, giving your video a playful or creative touch.
2. Seamless Zoom In: Highlight Key Details
Zooming in on a specific part of your video can bring attention to important details. Keyframes allow you to zoom in smoothly, adding a professional look.
Steps for a seamless zoom-in:
- Choose where you want the zoom effect to start.
- Add a keyframe at the beginning of the scene.
- Scroll along the timeline and pinch the screen to zoom in on your focal point.
- Add another keyframe at the end to lock the zoom.
This technique is great for emphasizing key moments, whether you’re showing off a product or zooming in on a face for dramatic effect.
3. Dramatic Zoom Out: Add Cinematic Flair
If zooming in adds focus, zooming out creates drama. It’s a perfect way to conclude a scene or give a cinematic feel to your video.
How to create a dramatic zoom-out:
- Open your video and decide where you want to start the zoom-out.
- Add a keyframe at the point where the zoom begins.
- Move along the timeline, pinch the screen outwards, and set another keyframe to lock the effect.
A zoom-out is especially effective for ending scenes or transitioning between two clips, adding a professional touch to your edits.
4. Reframing: Change Focus Mid-Video
Sometimes, your video may need a focus shift within the same scene. With keyframes, you can smoothly reframe the shot and draw attention to different parts of your video without jarring cuts.
How to reframe a video:
- Choose the part of the clip where you want the focus to change.
- Add a keyframe at the starting position.
- As the video progresses, adjust the frame, and set another keyframe where the shift ends.
Reframing works wonders for interviews, dynamic product shots, or any situation where the camera needs to follow action or dialogue.
5. Dynamic Masking: Hide and Reveal Effects
Masks can hide or reveal parts of your video, creating eye-catching transitions or layered effects. Keyframes make it easy to move your mask dynamically across the video.
Steps for dynamic masking:
- Start by adding the mask effect to your clip.
- Set your first keyframe where the mask will start.
- Move the mask shape as you go along the timeline, adding another keyframe to lock the changes.
This effect is perfect for cool reveals, transitions, or even spotlighting a subject in a creative way.
6. Watermark Motion: Bring Your Branding to Life
If you add a watermark to your videos, why leave it static? Keyframes can animate your logo or watermark, giving your video a sleek, polished feel without being intrusive.
How to animate your watermark:
- Import your watermark or logo.
- Set the starting position with a keyframe.
- Adjust the watermark size or position as you move along the timeline, and set another keyframe to finalize the animation.
This subtle movement can make your branding feel more dynamic and engaging, while still keeping your logo visible throughout the video.
7. Text Animations: Make Your Words Move
Text is essential for subtitles, titles, or captions, but it doesn’t have to be boring. Using keyframes, you can animate your text to fade, slide, or bounce.
How to animate text:
- Add text to your video.
- Set a keyframe at the start for where you want the animation to begin.
- Move forward in the timeline and adjust the text size, position, or opacity.
- Add another keyframe to finalize the effect.
Text animations can give your video a fresh, modern vibe, whether for captions or title sequences.
Check out how keyframes can help you to boost your social media, here is a guide https://inshotifypro.com/boost-social-media-with-inshot-pro/
8. Smooth Panning: Flow Between Scenes
Panning helps create smooth transitions between scenes without cuts. By using keyframes, you can control the direction and speed of the pan to create fluid movement.
Steps for smooth panning:
- Pick two clips that you want to transition between.
- Set a keyframe at the end of the first clip and the beginning of the next.
- Adjust the position to create the panning effect, adding more keyframes as necessary.
This technique works well for vlogs, travel videos, or any content where smooth movement between scenes is key.
Video Guide
FAQS
Final Thoughts
Learning how to use keyframes in InShot Pro APK can completely transform your video editing. Whether you’re animating stickers, reframing shots, or adding dynamic transitions, keyframes give you full control over how your videos look and feel. Play around with these techniques, and you’ll be creating videos that not only look polished but also keep your audience engaged from start to finish.
So, give these tips a try and take your video editing to the next level with InShot Pro!